Autocad Библиотека Electrical
Сравните программное обеспечение AutoCAD Electrical и AutoCAD. Автором рассмотрены типичные задачи подготовки шаблонов, библиотек и баз данных, связанные с внедрением AutoCAD Electrical в процесс . AutoCAD Electrical – AutoCAD для электротехники. При проектировании машин и механизмов важная роль отводится разработке электрических систем .
Ваши первые шаги при внедрении Auto. CAD Electrical. Виталий Кочергин. Ни один коробочный вариант любой САПР, что бы вам ни говорили, не обойдется без процесса адаптации под ваши собственные нужды. Предыдущая публикация, посвященная Auto.
Основные Возможности AutoCAD Electrical. Стандарты оформления и библиотеки компонентов в AutoCAD Electrical. Обширные каталоги покупных . Ответы на вопросы по условным графическим обозначениям AutoCAD Electrical. Программа AutoCAD Electrical - специализированный продукт, созданный на основе. Библиотеки компонентов в программе AutoCAD Electrical. Стандарт NFPA устанавливает, что графические образы библиотеки соответствуют стандарту IEEE 315/315A. В AutoCAD Electrical по-прежнему . Других изготовителей и библиотеки графических образов можно выбрать во. При выборе параметра "Изменить" для приложения AutoCAD Electrical .
CAD Electrical, надеюсь, немного приоткрыла завесу тайны, что- то прояснила или, наоборот, кого- то привела в замешательство и тем самым породила массу дополнительных вопросов. Так что (не знаю, правда, что из этого выйдет: я все же в большей степени читатель, чем писатель) постараюсь продолжить свое повествование для тех, кому еще интересно, и для тех, кто еще не сделал свой выбор, но имеет как желание, так и сомнения: «А стоит ли?» Ведь под рукой есть Auto. CAD, ставший столь удобным и привычным за долгие годы использования, а также готовые шаблоны, библиотеки, какие- то самописные приложения, да и просто сила привычки. Упор будет сделан все же на тех пользователей, которые долгое время использовали Auto. CAD в качестве основного инструмента при проектировании изделий, а теперь перед ними встал вопрос о переходе на полноценную САПР, но при этом нужно постараться максимально сохранить уже существующие наработки, сделанные за все время применения Auto. CAD. Но это не значит, что пользователи, впервые выбирающие для себя САПР, не почерпнут здесь для себя ничего интересного. Думаю, многие успокоятся, как только увидят на своем мониторе интерфейс Auto.
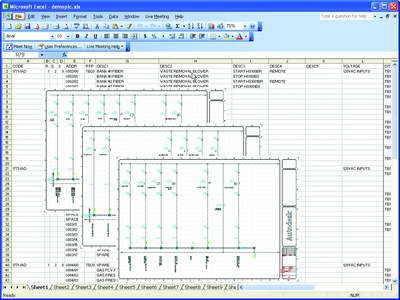
CAD Electrical, а может быть, и не сразу заметят подмену. Функциональные возможности Auto. CAD Electrical в части функционала Auto. CAD ничем не ограничены, и все, что для вас было привычным и родным, в нем останется. Следовательно, можно без спешки довести до завершения все существующие проекты, начатые в Auto. CAD, а в дальнейшем, при необходимости, внести изменения в уже завершенные проекты. Так что процесс перехода с Auto.
CAD на Auto. CAD Electrical — достаточно гладкий, без каких- либо рывков и потрясений как для непосредственного пользователя, так и для предприятия в целом. При правильном подходе он вообще может оказаться незаметным. На первых этапах нужно будет подготовить то, что необходимо для полноценной работы любой САПР, а именно шаблоны документов, библиотеки и базы данных изделий. Во многом здесь поможет диск, подготовленный компанией ПОИНТ и бесплатно поставляемый вместе с Auto.
CAD Electrical. На нем содержатся как дополнительные инструменты в виде arx- приложений для формирования всевозможных текстовых документов, так и готовые форматки, соответствующие требованиям ГОСТов и СПДС. Все остальное легко подготовить самим. Единственное, что хотелось бы посоветовать, — не бросаться на подготовку всего и сразу: все равно что- то да останется, так что делайте все поэтапно и по мере необходимости. Уверен, что на многих предприятиях, использующих Auto. CAD давно и серьезно, есть форматки, оформленные виде блоков, где каждое поле для заполнения является текстовым атрибутом Auto. CAD. Так вот, для того чтобы Auto.

CAD Electrical привязал свои данные о проекте к полям для заполнения форматки, не надо создавать все заново. Для этого достаточно разбить существующий блок- форматку так, чтобы были видны все текстовые атрибуты Auto. Игры На Симбиан 3 Для Nokia N8 Через здесь. CAD, необходимые для ее заполнения, и с помощью инструмента Настройка основной надписи просто указать курсором, какой атрибут в основной надписи соответствует значению проекта. При этом имя атрибута берется совершенно произвольно, и совсем не обязательно изменять эти имена, если атрибуты у вас уже названы. Настройка основной надписи Из данного примера (рис.
Обозначение атрибуту Line. Пров. Далее, после указания всех соответствий, преобразуем существующую форматку в блок и сохраняем ее как шаблон формата *. Всё — шаблон для дальнейшего использования готов. Теперь при создании нового листа в проекте с помощью Диспетчера проектов вы можете смело указывать вновь созданный шаблон в качестве основы для этого листа. Думаю, что те, кто уже использует Auto.
CAD, не увидели здесь ничего сложного и смогут аналогичным образом подготовить для себя любую необходимую форматку (тем более, если какие- то наработки уже существуют). Отличие вышеописанной операции от создания заново состоит только в том, что пользователю необходимо будет прорисовать форматку и расставить необходимые текстовые атрибуты. Это уже из области знания Auto. CAD, но, опять же, ничего сложного здесь нет.
Но если вы вдруг не нашли в библиотеке какого- либо необходимого вам символа и при этом у вас уже имелась сделанная в Auto. CAD заготовка, то так же просто, как и в случае с шаблоном, можно создать любой символ схемы Auto. CAD Electrical. Процедуру создания блока Auto. CAD Electrical из блока Auto.
CAD мы сейчас разберем подробнее и узнаем, так ли это ужасно и стоит ли этого бояться. С этой целью мы выбираем графику разбитого символа, расставляем около него в соответствии со стандартами и принятыми нормами текстовые атрибуты, обязательным из которых является только Позиционное обозначение — TAG1. Все остальные текстовые атрибуты являются дополнительными и необязательными, так что, исходя из принципа достаточности, выбираем то количество атрибутов, которое нам необходимо (рис. Если же какие- то текстовые атрибуты или текст уже присутствовали в вашем блоке, то их можно преобразовать в значения атрибутов Auto.
CAD Electrical таким же образом, как и при создании форматки, — простым указанием соответствия. Панель вставки стандартных текстовых атрибутов Теперь, когда графика элемента определена, а текстовые атрибуты стоят на своих местах, мы определимся с выводами символа, то есть расставим точки подключения цепей к данному элементу, указав номер и имя вывода. Тематический Словарь Русского Языка. Нам осталось только создать из результата нашего творчества либо блок (если мы создали символ, который используется только в данном проекте, а дальнейшее его применение не предусматривается), либо внешний блок, который нужно сохранить как файл — для повторного использования и подключения к библиотеке символов. На следующем примере проиллюстрирован процесс создания символа преобразователя напряжения (рис.
Символ с расставленными атрибутами. Рис. Символ после преобразования в блок Думаю, пока все идет гладко. Вы преобразовали все существующие шаблоны в шаблоны Auto. CAD Electrical, создали библиотеку недостающих символов, так что вроде бы можно уже начинать работать. Только пока не совсем удобно получается, как бы по «автокадовски»: имеются внешние блоки, мы ищем их на бесконечных дисковых пространствах, вставляем в схему и.
Вот для этой цели в Auto. CAD Electrical имеется настраиваемый инструмент в виде графического меню — Вставить компонент. Для этого открываем Мастер графического меню и думаем, что же нам сделать: то ли добавить новый символ к существующим элементам графического меню, то ли создать новую вложенную структуру. Мы пойдем по наиболее сложному пути, чтобы не обвинили в «лакировке» действительности. Хотя это совсем и не обязательно: существующими средствами Мастера графического меню можно из любого изображения создать иконку, но красота — это страшная сила, и если вы не хотите, чтобы ваше меню выглядело скучно и однообразно, то включите фантазию и в любом графическом редакторе создайте некий набор иконок, отображающий суть вашего символа.
В любом месте Мастера графического меню щелкаем правой клавишей мыши, выбираем Новое вложенное меню (вот здесь- то нам и понадобятся эти самые иконки), указываем путь к созданной иконке, добавляем название нового вложения — «Блоки питания» и получаем рабочий каталог, куда можно складировать все вновь созданные символы и где можно создать дополнительные подкаталоги. В данном примере эта иконка — крайняя справа во втором ряду, она была создана при помощи инструмента Мастер графического меню (то есть средствами Auto. CAD Electrical) и потому не так красочна, как могла бы быть (рис. Мастер графического меню Хочется обратить внимание еще на один объект схемы — проводник и базу данных типов проводников. Проводник в Auto.
CAD Electrical — это обычная линия, расположенная в определенном слое. Имя слоя содержит описание данного проводника — RD.