Программу От Linux Создание Загрузочной Флешки
Программы для записи iso- образа на флешку в Linux. В стремительно развивающемся мире Информационных технологий, за несколько лет инструменты успевают кардинальным образом измениться. Ещё, казалось бы, .
Создание загрузочной флешки Ubuntu, Linux Mint и других версий в бесплатной программе Linux Live USB Creator с возможностью .
У вас уже должен быть загружен образ дистрибутива Linux в папку Загрузки, который вы. Создание загрузочной флешки с UNetbootin 1. MultiSystem LiveUSB Multiboot - одна из самых мощных и универсальных программ для создания загрузочных USB-носителей. UNetbootin — создание загрузочной флешки. Для запуска загрузочной флешки с Ubuntu необходимо настроить ваш BIOS таким . Инструкция по созданию загрузочной флешки с Linux Mint.
Сейчас мы разберём некоторые, самые распространённые из них. UNetbootin. UNetbootin (Universal Netboot. Installer) — это свободная кроссплатформенная (Windows, Linux и Mac. OS) утилита для создания Live USB системы из ISO- образа. В большинстве дистрибутивов Linux UNetbootin присутствует по умолчанию в программном обеспечении. Вы можете открыть Центр приложений/Менеджер программ вашего дистрибутива, ввести в поле поиска UNetbootin и нажать кнопку Установить. В Ubuntu и производных UNetbootin можно также установить в терминале, выполнив следующую команду: sudo apt- get install unetbootin.
Далее откройте UNetbootin. Активируйте Образ диска и нажмите безымянную кнопку для поиска дистрибутива. Найдите, активируйте iso- образ, который вы хотите загрузить на флешку и нажмите кнопку Open. Теперь выбранный образ должен отобразиться а поле Образ диска окна UNetbootin и для его установки остаётся нажать OK. Дождитесь окончания установки образа. По окончании записи образа ваша флешка готова устанавливать записанный образ с дистрибутивом на любой компьютер.
Лучшей программой для создания загрузочной флешки Ubuntu в Windows, да и вообще для записи образов на флешку я считаю Rufus.
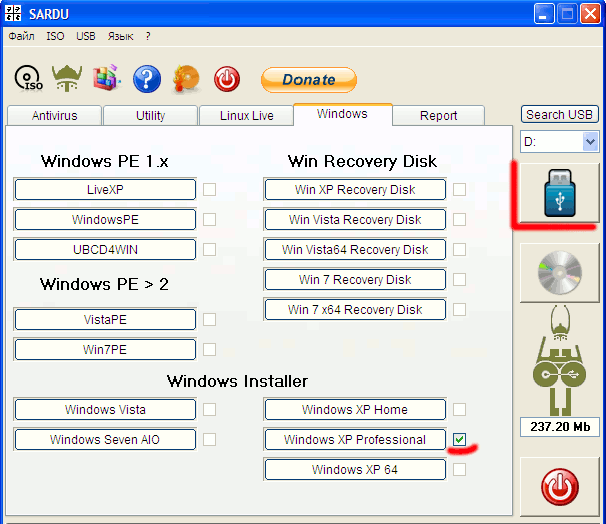
В процессе записи загрузочного носителя программа может форматировать. Мультиполезная флешка: создание загрузочных USB-дисков; . Должностная Инструкция Специалиста По Охране Труда В Доу тут.

Закройте все приложения и нажмите кнопку Перезагрузить сейчас для установки на данном комьютере, либо - Выход, чтобы установить позже или на другом компьютере. Multi. System Live. USB Multiboot. Multi. System Live. USB Multiboot - одна из самых мощных и универсальных программ для создания загрузочных USB- носителей. Таким образом, место на вашей флешке больше не. Из приятных особенностей следует отметить. Live- образы на накопителе с помощью эмулятора, не выходя.
При. запуске программы подключенное устройство должно отобразиться в окне. Калина Блок Управления Освещением Починка подробнее. Для этого носитель будет.
После этого, в окошке терминала, будет запрошен Ваш. Введите его и начнется запись.
Записать iso- образ из терминала утилитой dddd (dataset definition) — программа, предназначенная как для копирования, так и для конвертации файлов. Спектр применения утилиты dd достаточно широк (познакомится с dd можно здесь или выполнить в терминале команду dd - -help), но нас в настоящий момент интересует запись iso- образа на флешку. Итак, предположим у вас загружен ISO- файл с образом дистрибутива и подготовлена флешка. Терминальная команда для записи iso- образа дистрибутива выглядит следующим образом: sudo dd if=путь к.
Где вместо путь к. Загрузки. sdb в конце команды, это флешка на которую будет записан образ. Чтобы определить вашу флешку, выполните в терминале: df. И если у вас флешка определилась по- другому, измените в команде.
Чтобы правильно ввести в команду путь к файлу, откройте папку с файлом, откройте рядом терминал и перетащите в него файл. В терминале отобразится путь к файлу и сам файл .
Скопируйте его без. Ctrl+C для сброса и отображения новой строки приглашения. Проще всего создавать команду в текстовом редакторе. У меня получилась следующая команда. Теперь вставьте флешку в порт компьютера, скопируйте полученную команду. Enter). Курсор терминала будет мигать и кажется что ни чего не происходит, но. Ваша флешка стала загрузочной и вы можете теперь производить установку дистрибутива на любом компьютере.
Заключение. В Linux имеются и другие программы для записи образа на флешку, так, например, в дистрибутивах Linux Mint по умолчанию установлена программа Mintstick, которая помимо записи образа, ещё может форматировать флешку. По сути Mintstick, это утилита dd, завёрнутая в GUI- оболочку. Подробней ЗДЕСЬ. Вам также могут быть интересны следующие сопутствующие статьи: 1. Как правильно отформатировать флешку в Ubuntu/Linux Mint 2. Как отформатировать флешку в терминале. Win. USB для записи образа Windows в Ubuntu.
Загрузочная флешка Linux Live USB Creator. Linux Live USB Creator (Li. Li USB Creator) — одна из таких программ, имеющая особенности, которые могут оказаться очень полезными, особенно для тех, кто никогда не пробовал Linux, но хотел бы быстро, просто и ничего не меняя на компьютере посмотреть, что к чему в этой системе. Пожалуй, сразу начну с этих особенностей: при создании загрузочной флешки в Linux Live USB Creator, программа, при вашем желании, сама скачает образ Linux (Ubuntu, Mint и другие), а после записи его на USB, позволит, даже не загружаясь с этой флешки, опробовать записанную систему в Windows или работать в режиме Live USB с сохранением настроек. Установить Linux с такого накопителя на компьютер вы, естественно, тоже можете. Программа бесплатная и на русском. Все нижеописанное проверялось мной в Windows 1.
Windows 7 и 8. Использование Linux Live USB Creator. Интерфейс программы представляет собой пять блоков, соответствующий пяти шагам, которые нужно сделать, чтобы получить загрузочную флешку с необходимой версией Linux. Первый шаг — выбор USB накопителя из числа подключенных к компьютеру. Тут все просто — выбираем флешку достаточного объема. Второй — выбор источника файлов ОС для записи.
Это может быть образ ISO, IMG или ZIP- архив, компакт- диск или, самый интересный пункт, можно предоставить программе возможность скачать нужный образ автоматически. Для этого нажимаем «Скачать» и выбираем образ из списка (здесь присутствуют сразу несколько вариантов Ubuntu и Linux Mint, а также совсем неизвестные мне дистрибутивы). Li. Li USB Creator выполнит поиск самого быстрого зеркала, спросит, куда сохранить ISO и начнет загрузку (в моем тесте, загрузка некоторых образов из списка не удавалась).
После загрузки, образ будет проверен и, если он совместим с возможностью создания файла настроек, в разделе «Пункт 3» появляется возможность настроить размер этого файла. Под файлом настроек подразумевается тот размер данных, которые может записать Linux на флешку в Live- режиме (без установки на компьютер). Сделано это для возможности не терять сделанные при работе изменения (стандартно они теряются при каждой перезагрузке).
Файл настроек не работает при использовании Linux «под Windows», только при загрузке с флешки в БИОС/UEFI. В 4- м пункте по умолчанию отмечены пункты «Скрыть созданные файлы» (в этом случае все файлы Linux на накопителе помечаются как системные защищенные и не видны в Windows по умолчанию) и пункт «Разрешить запуск Linux. Live- USB в Windows». Для того, чтобы задействовать эту возможность, во время записи флешки программе потребуется доступ в Интернет, для загрузки необходимых файлов виртуальной машины Virtual. Box (она не устанавливается на компьютер, а в дальнейшем используется как portable- приложение с USB). Еще один пункт — форматировать USB.
Здесь на ваше усмотрение, я проверял с включенной опцией. Последним, 5- м шагом будет нажать по «Молнии» и дождаться завершения создания загрузочной флешки с выбранным дистрибутивом Linux.
По завершении процесса, просто закройте программу. Запуск Linux с флешки.
В стандартном сценарии — при выставлении в БИОС или UEFI загрузки с USB, созданный накопитель работает так же, как и другие загрузочные диски с Linux, предлагая установку или Live- режим без установки на компьютер. Однако, если зайти из Windows в содержимое флешки, там вы увидите папку Virtual. Box, а в ней — файл Virtualize. При условии, что на вашем компьютере поддерживается и включена виртуализация (обычно это так), запустив этот файл, вы получите окно виртуальной машины Virtual.
Box, загруженной с вашего USB- накопителя, а значит возможность использовать Linux в Live- режиме «внутри» Windows в виде виртуальной машины Virtual. Box. Скачать Linux Live USB Creator можно с официального сайта http: //www. Примечание: пока проверял работу Linux Live USB Creator, не все дистрибутивы Linux успешно запустились в Live режиме из- под Windows: в некоторых случаях загрузка «зацикливалась» на ошибках. Однако, и для тех, что успешно запустились вначале были схожие ошибки: т. При непосредственно загрузке компьютера с накопителем такого не происходило. А вдруг и это будет интересно.