Visio Шаблоны Строительных Материалов
Отображение размеров фигур в Visio. Сведения об изменении размеров и углов фигуры в окне Размер и положение см. Дополнительные сведения об использовании полей см. Фигуры размеров показывают размер фигуры, к которой они приклеены, и автоматически обновляются при изменении ее размера. Фигуры размеров включены в некоторые шаблоны. Набор элементов Размеры можно открыть в любом из них. Чтобы открыть набор элементов размеры.
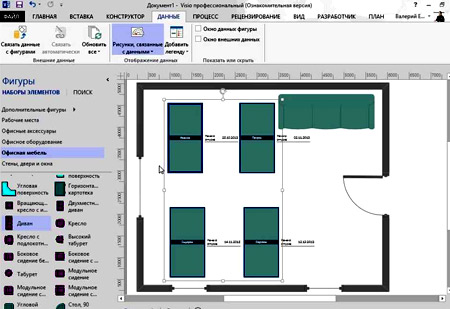
В окне Фигуры нажмите кнопку Дополнительные фигуры. Наведите указатель на элемент Дополнительные решения Visio и выберите Размеры (строительство) или Размеры (техника). Перетащите фигуру размера на фигуру, которую требуется измерить, и приклейте концы фигуры размера к точкам измерения.
Примечание : Чтобы изменить единицы измерения, щелкните правой кнопкой мыши фигуру размера и в контекстном меню выберите элемент Точность и единицы. Пример. В приведенном ниже примере использования фигур размеров действия выполняются в профессиональном выпуске Visio. Использование фигур размеров (пример)Откройте вкладку Файл, выберите Создать > Категории > Карты и планы этажей и дважды щелкните План дома. Щелкните название набора элементов Садовый участок и перетащите в документ фигуру Бетонная дорожка.
Новые и усовершенствованные шаблоны и наборы элементов. Возможности, поддержка. Настройка документов Visio для использования в PowerPoint. Создание строительных и инженерных планов. Создание списков компонентов и ведомостей материалов. Склад полезных материалов для Visio. Это склад разработок для Visio. В основном здесь. Шаблон для компоновки электрощитов по стандарту DIN. Все шаблоны и содержащиеся в них трафареты объединены по. Все права на авторские материалы охраняются в соответствии с законодательством РФ. Фигуры размеров включены в некоторые шаблоны. Щелкните название набора элементов Размеры (строительство) и перетащите в документ .
Microsoft Office Visio Standard 2016 в интернет-магазине Store.softline.ru: описание, цены, online заказ, консультация по лицензированию. Готовые фигуры значительно упрощают работу в Visio. Используя встроенные наборы элементов, можно за несколько минут .
Чтобы найти этот или другие наборы элементов, возможно, потребуется прокрутить список под заголовком Наборы элементов. Чтобы увеличить фигуру Бетонная дорожка, перетаскивайте маркеры на ней. Щелкните название набора элементов Размеры (строительство) и перетащите в документ фигуру Горизонтальный, разместив ее поверх дорожки.
Если этого набора элементов в списке нет, выполните инструкции, приведенные в разделе Открытие набора элементов . Совет : Для добавления единиц, таких как метры, нажмите кнопку Формат данных, а затем выберите значение в диалоговом окне Формат данных. Нажмите кнопку ОК. Повторите эти действия для каждого поля, которое вы хотите добавить. Совет : Чтобы отобразить высоту и ширину со знаком x между ними, вставьте первое поле в текстовое поле фигуры, введите пробел, x, еще один пробел, а затем вставьте второе поле. К началу страницы.
Отображение ширины, высоты и угла поворота фигуры рядом с ней Примечание : Рисунки, связанные с данными, доступны только в Visio профессиональный и премиум. Они позволяют быстро просмотреть высоту, ширину и угол поворота фигуры, а также другие сведения о ней. В этой статье объясняется, как показать размеры фигуры. На вкладке Данные в группе Отображение данных щелкните Рисунки, связанные с данными.
Щелкните Создать рисунок, связанный с данными. В диалоговом окне Создание рисунка, связанного с данными нажмите кнопку Создать элемент. В диалоговом окне Создать элемент в списке Поле данных выберите Другие поля. В диалоговом окне Поле в списке Категория выберите пункт Геометрия. В списке Имя поля выберите необходимое измерение и нажмите кнопку ОК. В диалоговом окне Создать элемент в списке Отображение выберите Текст.
В разделе Сведения в поле Метка введите название измерения (например, . Если приклеить фигуру размеров к фигуре, которую требуется измерить, в ней будут отображены соответствующие значения. Значения обновляются автоматически при изменении размеров.
Программа Visio является великолепным инструментом для создания модели. Чертежи, шаблоны, образы, а также меню и инструменты Visio — все .
Существует несколько фигур размеров, соответствующих различным измерениям. Чтобы ознакомиться с ними, просмотрите такие наборы элементов, как Размеры (техника). Ниже показано, как использовать фигуру размеров для измерения дорожки на плане дома. Откройте вкладку Файл, выберите команду Создать и категорию Карты и планы этажей, а затем дважды щелкните элемент План дома.
Щелкните название набора элементов Садовый участок и перетащите в документ фигуру Бетонная дорожка. Щелкните заголовок набора элементов Размеры (строительство) и перетащите в документ фигуру Размер по горизонтали, разместив ее над дорожкой.
Перетащите правый маркер фигуры Размер по горизонтали на правый край дорожки таким образом, чтобы появился зеленый квадратик, указывающий на то, что фигуры связаны. Перетащите левый маркер фигуры По горизонтали на левый край дорожки. Поместите желтый ромб, который находится справа от фигуры размера, над дорожкой таким образом, чтобы ее не загораживали размерные линии. Примечание : Чтобы изменить единицы измерения, щелкните правой кнопкой мыши фигуру размера и в контекстном меню выберите элемент Точность и единицы. К началу страницы. В этой статье. Просмотр ширины, высоты и угла поворота всей фигуры. Просмотр площади или периметра фигуры.
Отображение ширины, высоты и угла поворота вложенной фигуры. Отображение ширины, высоты и угла поворота фигуры рядом с ней.
Отображение размеров частей фигур. Просмотр ширины, высоты и угла поворота всей фигуры. Застосування Електролізу Реферат далее. Wow Бот 3.2 2'>Wow Бот 3.2 2.
Выделите фигуру в документе. Чтобы узнать ширину, высоту и угол поворота фигуры, посмотрите на строку состояния. Просмотр площади или периметра фигуры Примечание : Диалоговое окно Площадь и периметр фигуры доступно только в Microsoft Office Visio профессиональный.
Выделите фигуру в документе. В меню Сервис выберите Надстройки, щелкните Дополнительные решения Visio и выберите Площадь и периметр фигуры. Риземан Воспоминания О Рахманинове. Откроется диалоговое окно Площадь и периметр фигуры, в котором отображаются измерения фигуры.
Чтобы просмотреть значения в других единицах, выберите нужную единицу измерения в поле Общая площадь или Общий периметр. К началу страницы. Отображение ширины, высоты и угла поворота вложенной фигуры.
Если вы хотите узнать размеры только некоторых фигур, вы можете быстро добавить поля измерения в фигуры, содержащие текстовые поля. Если вы используете Office Visio Профессиональный 2. Отображение ширины, высоты и угла поворота фигуры рядом с ней.
Щелкните фигуру, к которой вы хотите добавить поля. В меню Вставка выберите команду Поле. В диалоговом окне Поле в списке Категория выберите пункт Геометрия. В списке Имя поля выберите необходимое измерение. Совет : Для добавления единиц, таких как метры, нажмите кнопку Формат данных, а затем выберите значение в диалоговом окне Формат данных. Нажмите кнопку ОК.
Повторите шаги 2–5 для каждого поля, которое вы хотите добавить. Совет : Чтобы отобразить высоту и ширину со знаком x между ними, вставьте первое поле в текстовое поле фигуры, введите пробел, x, еще один пробел, а затем вставьте второе поле.
Примечание : Значения в полях обновляются автоматически при изменении размера фигуры. К началу страницы.
Отображение ширины, высоты и угла поворота фигуры рядом с ней Примечание : Рисунки, связанные с данными, доступны только в Office Visio Профессиональный 2. Они позволяют быстро просмотреть высоту, ширину и угол поворота фигуры, а также другие сведения о ней. В этой статье объясняется, как показать размеры фигуры. Сведения о том, как эффективно использовать рисунки, связанные с данными, см.
Область задач Рисунки, связанные с данными. Команда Создать рисунок, связанный с данными. Диалоговое окно Создание рисунка, связанного с данными с полем Создать элемент и командой Текст. В диалоговом окне Новый текст в разделе Отображение в списке Поле данных выберите Другие поля. В диалоговом окне Поле в списке Категория выберите пункт Геометрия. В списке Имя поля выберите необходимое измерение и нажмите кнопку ОК.
В диалоговом окне Новый текст в разделе Сведения в поле Метка введите название измерения (например, . Если приклеить фигуру размеров к фигуре, которую требуется измерить, в ней будут отображены соответствующие значения. Значения обновляются автоматически при изменении размеров. Существует несколько фигур размеров, соответствующих различным измерениям. Чтобы ознакомиться с ними, просмотрите наборы элементов. На рисунке ниже показаны фигуры в наборе элементов Размеры (техника). Ниже показано, как использовать фигуру размеров для измерения рояля на плане дома.
В меню Файл выберите команду Создать и категорию Карты и планы этажей, а затем щелкните План дома. Щелкните название набора элементов Мебель и перетащите в документ фигуру Рояль. Щелкните заголовок набора элементов Размеры (строительство) и перетащите в документ фигуру Размер по горизонтали, разместив ее над роялем.